
Fix Unable to Install Apps or Software on Windows
If You have problem with installing apps on your Windows 10 or Windows 11? It's frustrating when software installers won't run, throw an error code, or seem to work properly but then fail.
Below are fixes to try when software won't install correctly in Windows.
1. Reboot Your Computer
This is a common troubleshooting step, but it's important for a reason. The reason that software won't install on your computer could be due to a temporary glitch. Before you jump into more focused fixes, you should reboot to get back to a clean state.
If you still can't install software after a reboot, continue troubleshooting further with the next steps.
2. Check App Installer Settings in Windows
Windows 10 and Windows 11 allow you to install traditional desktop apps as well as apps from the Microsoft Store. Certain settings will restrict you to only installing Store apps, so you should check those first.
To do this, head to Settings > Apps > Apps & features (Windows 10) or Settings > Apps > Advanced app settings (Windows 11). At the top, you'll see a Choose where to get apps section. If the dropdown is set to The Microsoft Store only (recommended) then you won't be able to install apps from anywhere else. This prevents you from installing traditional Windows desktop software.
Change this to Anywhere (or Anywhere, but let me know if there's a comparable app in the Microsoft Store if you want) and Windows won't block you from installing software anymore.
If you're on an old version of Windows 10, you should also check a similar setting in Settings > Update & Security > For developers. Here, under Use developer features, make sure that you have Sideload apps selected. Picking Microsoft Store apps can prevent you from installing regular software. If you see this option, you should update Windows so you get the latest security patches.
On modern versions of Windows 10 and on Windows 11, you won't see these three options. Instead, you'll see a single Developer Mode slider (on Windows 11, this is under Settings > Privacy & security > For developers). You don't need to enable this to install regular apps, so you can leave it disabled. It doesn't hurt to enable it while you're troubleshooting, but you can turn it back off once everything is working.
If you're trying to install an app that requires you to toggle this setting, make sure you trust it. Installing random apps from unknown sources could be dangerous.
Finally, if you're in Windows 10 S Mode or using Windows 11 S Mode, you can only install apps from the Microsoft Store. Thankfully, it's easy to switch out of S Mode at no charge. To do this, open the Microsoft Store app, search for "Switch out of S mode," and proceed through the download like you would with other apps.
3. Free Up Disk Space on Your PC
If you're extremely low on disk space, you may not be able to install new software. While this is rarely an issue for small apps, heavy-duty tools, such as Microsoft Office or Adobe products, can require several gigabytes to install.
Follow our guide to freeing up space in Windows, then try installing the software again.
4. Run the Installer as an Administrator
Thanks to User Account Control (UAC) in Windows, your account only uses its admin privileges when necessary. Since most software requires admin rights to install, you'll usually see a UAC prompt when you try to install a new app.
6. Run Program Troubleshooters
Windows 10 and 11 include several built-in troubleshooting tools that try to detect and fix common problems. They don't always work well, but they're worth a try when Windows won't install programs for some reason.
To access the troubleshooter that deals with installing software on Windows 10, head to Settings > Update & Security > Troubleshoot and click Additional troubleshooters. Here, run the Program Compatibility Troubleshooter and see if it fixes any problems. You can also run the Windows Store Apps tool if you're having trouble installing a Store app.
On Windows 11, these utilities are under Settings > System > Troubleshoot > Other troubleshooters.
In one case, you may be trying to install a program that's actually malware. When your antivirus detects this, it will hopefully block you from installing that app. But if you've disabled notifications from your antivirus, you might not see this warning. Try opening your security suite and checking for recent alerts to find out if this is the case.
If you suspect that a program you want to install contains malware, you should scan it with an online virus scanner. Avoid installing anything that's infected, of course. If it's a tool you once trusted, it's possible that the app has been hijacked, or that you downloaded a bad copy from a shady website.
However, your antivirus can also become overzealous. It may prevent legitimate programs from accessing necessary folders when they try to install (Malwarebytes Premium has been known to do this). If this is the case, you'll need to temporarily disable your antivirus to let the installation complete.
How to do this depends on your installed antivirus—see how to turn off Microsoft Defender if you use the built-in solution. Most security apps have an option to temporarily suspend protections for a few minutes so you can install as necessary. Just make sure you trust the software before doing this!
9. Make Sure the Program Is Compatible With Your Windows Version
Some programs simply aren't compatible with modern versions of Windows. Apps made for Windows 7 that were abandoned years ago, for example, were likely never updated to work on Windows 10 and 11. When this is the case, Windows has some compatibility tools to help you get such apps running, but they still might not work properly afterward.
First, you should check the app provider's website to see if the software supports your version of Windows. Most of the time, you will see this information on the download or support page. Even if it's not compatible, you can download the installer file and try to run it anyway, but knowing what platforms are officially supported is useful.
If the software still doesn't run with compatibility mode enabled, see more tips for getting old software to work in modern Windows versions. Failing that, you'll need to pursue other methods to use that software, such as creating a virtual machine to run the older version of Windows the software was made for.
What to Do When Windows Software Won't Install
Hopefully, one of these troubleshooting steps helps when you're unable to install software on Windows. Most of the time, this comes down to a Windows compatibility issue or a security tool interfering with the installation process.
While we've focused on traditional desktop software here, it's possible that software from the Microsoft Store won't install sometimes, too.
Tags: Unable to Install Apps or Software on Windows,why cant i install apps on my laptop,Error 0x80070005 ,How do I fix an app that is unable to install,Windows 10 Home won't let me install new software,Unable to install software on a PC or Mac,Fix problems that block programs from being installed,Can't install on Windows 11,Why is my laptop unable to install new applications,Allow software installation from any source on Windows 10,i can't install anything on my computer windows 11,i can't install anything on my computer windows 10,How to install apps on Windows 11 without Store,Microsoft Store,Can only install apps from Microsoft Store Windows 11,i can't install anything on my computer windows 7,Unable to install apps outside Microsoft Store,Logged in as administrator but can t install software Windows 10




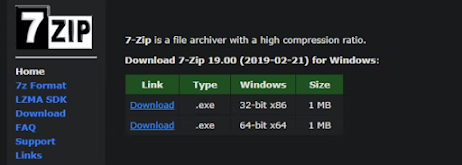


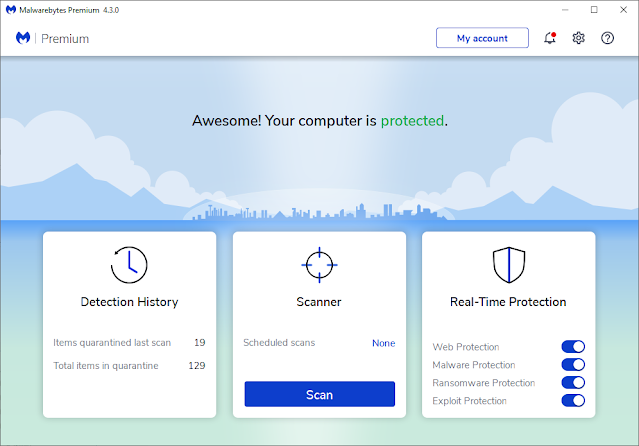





0 Comments